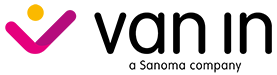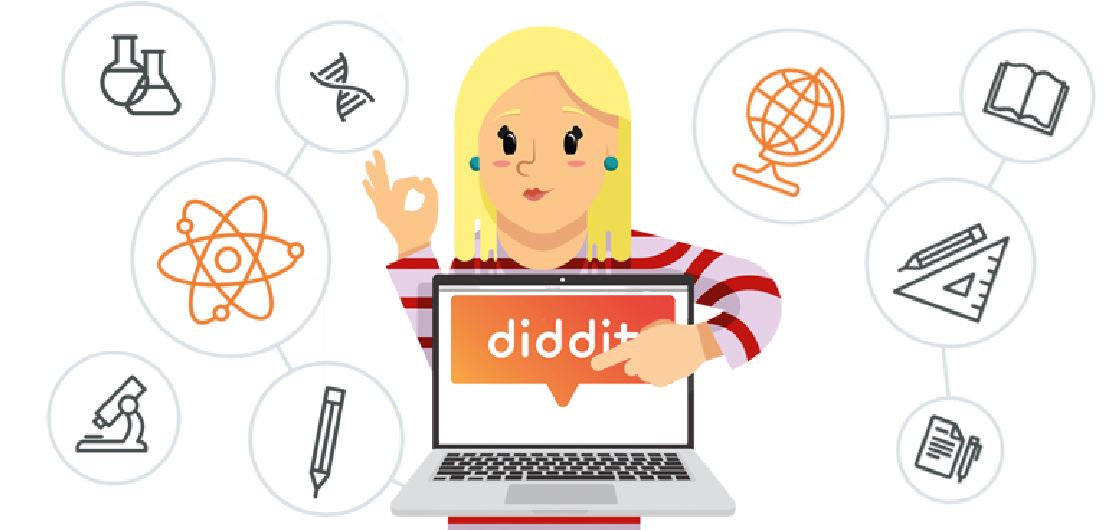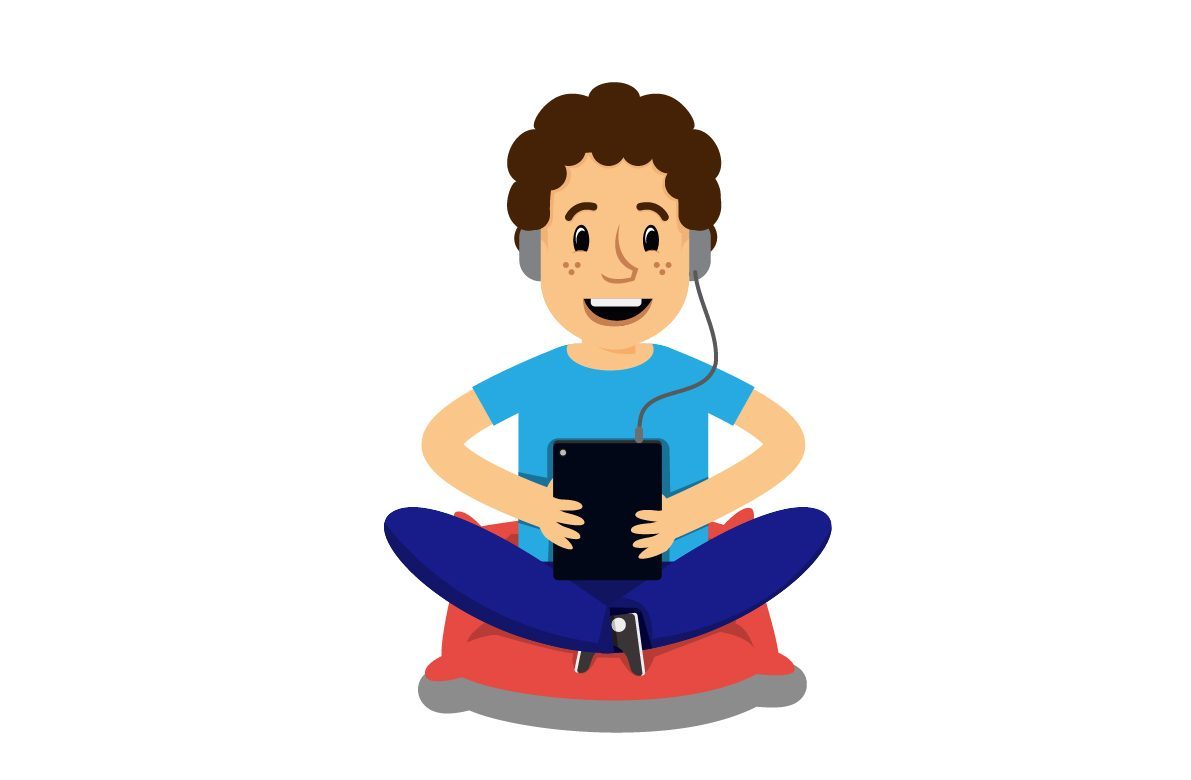Diddit, het motiverende onlineleerplatform voor het secundair onderwijs
Diddit is een alles-in-één leerplatform voor leerkrachten en leerlingen in het secundair onderwijs. Van lesgeven tot remediëren en evalueren, het kan allemaal op één plek.
» Gebruiksvriendelijk en overzichtelijk
» Combineerbaar met eigen materiaal
» Handige individuele opvolging